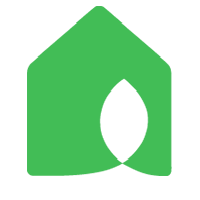How you water your new plants can make all the difference. Deeper, less frequent watering will grow plants whose roots are deeper and healthier, so they are more resilient to drier conditions and stress. Water a plant immediately when you plant it. If watered properly the first growing season, your plants should be well established the following growing season. Their roots should be deep and tough enough to seek out water on their own. You will only have to water these established plants on hot, dry days or if they are showing signs of distress.
The following are general guidelines. How often and how long you water will depend on your soil and other factors.
1.Year One
When planting water plants as soon as you get them in the ground. Allow the water to soak in and drain, and water again, until the soil is thoroughly moistened.
2.For the first week or so after planting
Water just-planted plants frequently - daily or every other day - as the roots will not be able to access soil moisture from a very large area until they begin to grow.
3.After the first week or so
Unless the weather is extremely hot and dry, you may be able to decrease watering frequency, perhaps to two or three times per week, for the next month or so.
4.Years Two to Three
You should need to water deeply only once or twice per week in dry weather if you have selected the right plant for the right place, prepared the soil and planted correctly, and mulched your plants. Exactly how often and how long you water will depend on your soil and other conditions.
5.After Year Three
Properly planted and watered, plants should be fairly well established by now, and can thrive with less watering than you may expect.
Helpful Tips
• Know your soil type, as this greatly affects watering frequency and duration.
• Allow the top inch or two of soil to dry between waterings to encourage deep roots.
• Group plants with similar water needs together.
• Consider using soaker hoses, as you can get water where you need it and lose less to evaporation.
• Young trees will need deep regular watering during their growing periods. During periods of little or no rain, water deeply once a week until they become established. Water established trees during heat waves and drought conditions.
• Spot-water plants with different needs than the rest of the planting bed.
• Remember that shallow-rooted plants such as rhododendrons, azaleas, heathers and bedding plants may continue to need more frequent watering than most other plants.
• Mulch for moisture. Mulch reduces water loss and adds humus to your soil to retain more moisture.
• Check for soil moisture before
Before you water:
Generally, you want the soil to be dry an inch or two below the surface before you water, so probe with a spade or trowel to check.
At least one hour after you water (or longer with clay soil):
Probe into the soil again to see how deeply the water penetrated. Did it penetrate all the way to the root zone? If not, you may need to increase your watering time. But if the area looks well-saturated, you may want to cut back the next time.